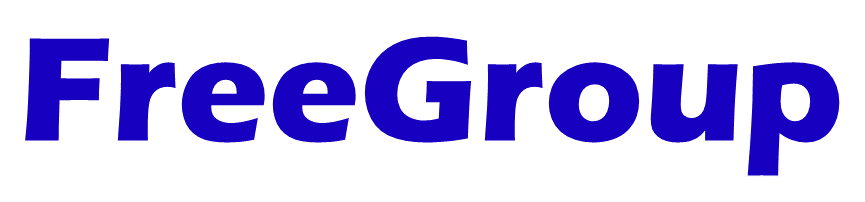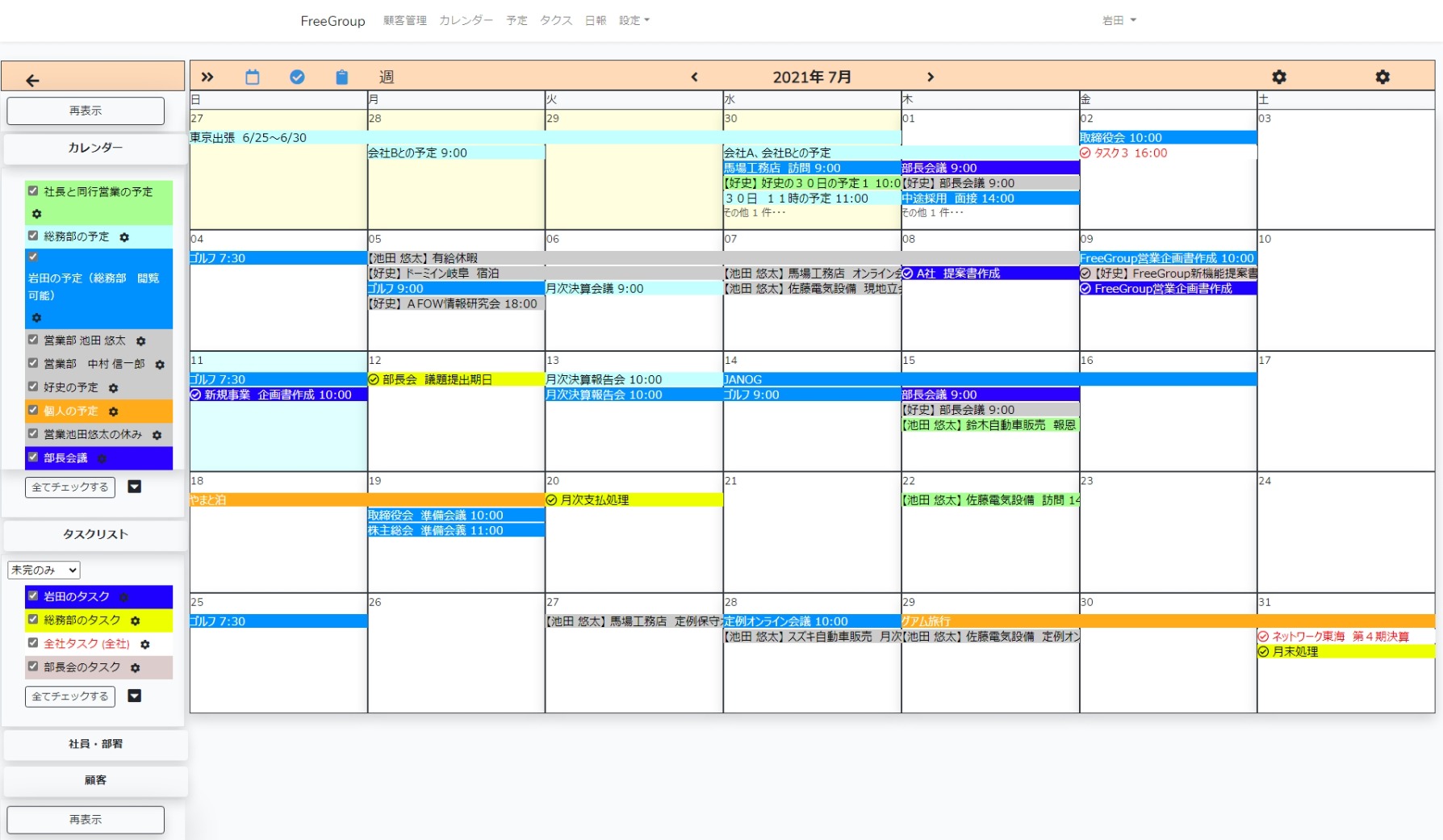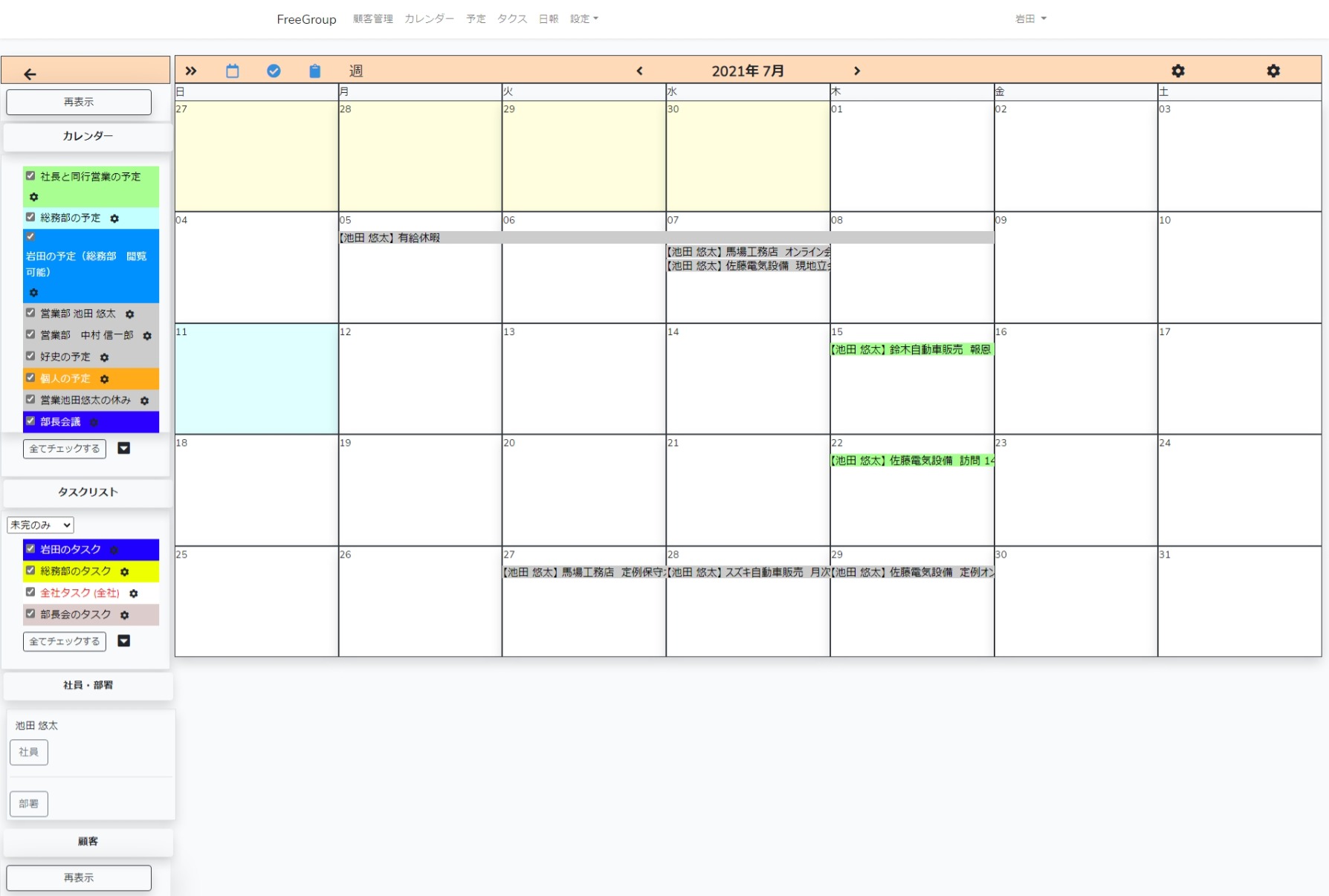主な機能
スケジュール管理機能の主な機能は下記になります。それぞれ詳しく見ていきます。
- スケジュール共有
- 月表示
- 週表示
- 日次表示
- 強力なスケジュール検索機能
- スケジュール変更権限設定
月表示画面
下図はスケジュールの月表示画面です。FreeGroupの月表示画面はタスクも同じ画面で表示します。
図①は上部メニューの「カレンダー」ボタンを押すと表示される初期設定の月表示画面です。ログインユーザが予定追加できるカレンダーに登録されている予定全てが表示されます。
図②はログインユーザが閲覧可能なカレンダー全ての予定を表示しています。左側サイドメニューのカレンダー検索で「予定閲覧可」として閲覧可能なカレンダーを検索し、全てのカレンダーにチェックを入れて「再表示」ボタンを押すことで、ログインユーザが閲覧可能な全ての予定が月表示カレンダー画面に表示されます。
図③は、図②の画面でさらに特定の社員の予定だけを表示させています。サイドバーの「社員」で社員「営業部 池田悠太」のみを検索して、「池田悠太」のみの予定を表示してます。
月表示画面の説明
「表示カレンダーリスト」、「表示タスクリスト」のチェックボックスで表示するカレンダー、タスクリストを選ぶことができます。デフォルトではカレンダーとタスクリストへのアクセス権(アクセスリスト設定)が管理者・編集者のものが表示されます。閲覧可能なカレンダー、タスクリストも表示したい場合は、「カレンダー検索条件」「タスクリスト検索条件」で閲覧可を選び「カレンダーを再検索」ボタン「タスクリストを再検索」ボタンで「表示カレンダーリスト」「表示タスクリスト」が更新されます。
「社員・部署検索設定」では、予定・タスクの作成者を絞ることができます。「顧客検索設定」で顧客を選択することで、対象顧客に紐づいた予定・タスクのみ表示されます。
カレンダー色やタスク色の変更は、「表示カレンダーリスト」「表示タスクリスト」の歯車マークを押すとカレンダー・タスクリストの色設定・表示設定画面に移動します。
週表示・日次表示画面への切り替え
週表示への切り替え方法
月表示画面で、日付マスの余白をダブルクリックで週表示画面へ切替ます
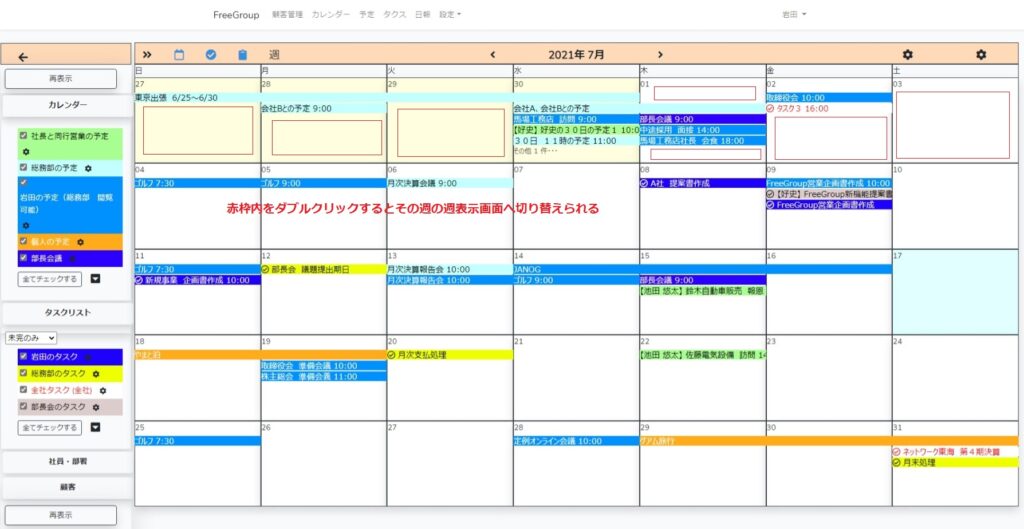
ダブルクリックする場所 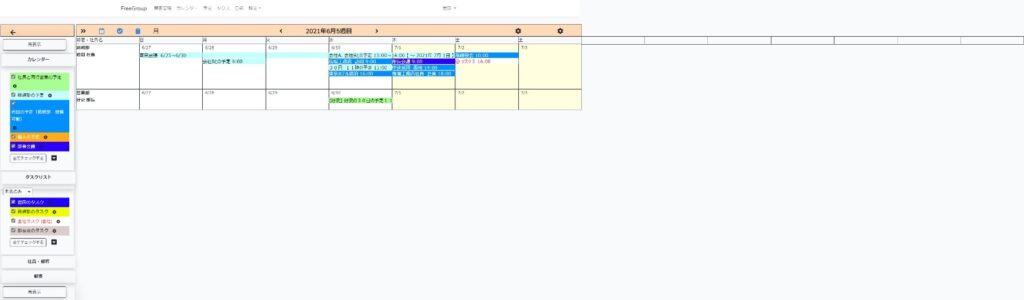
週表示画面
日次表示への切り替え方法
月表示・週表示画面の日付をクリック 又は月表示画面で表示予定件数が多く「その他●●件・・・」と表示されているところをクリックで日次表示へ切替
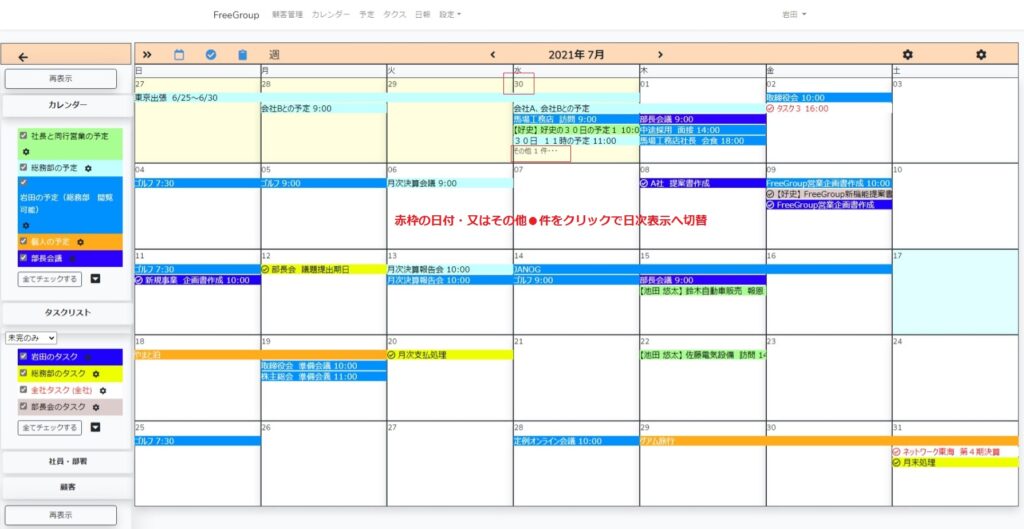
日次表示への切り替え場所 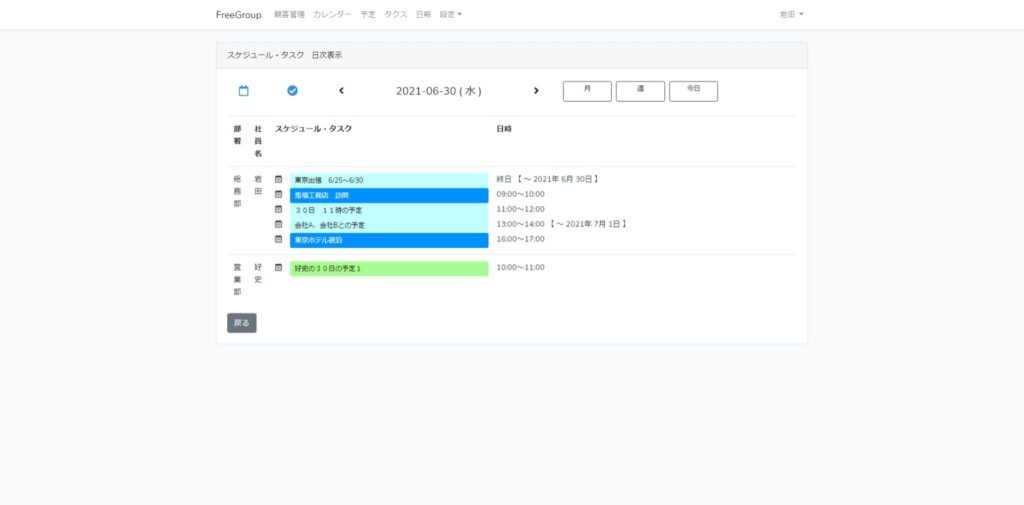
日次表示