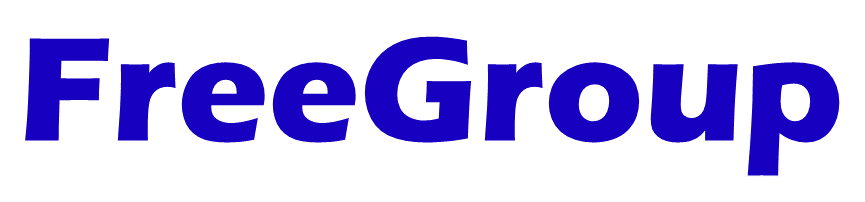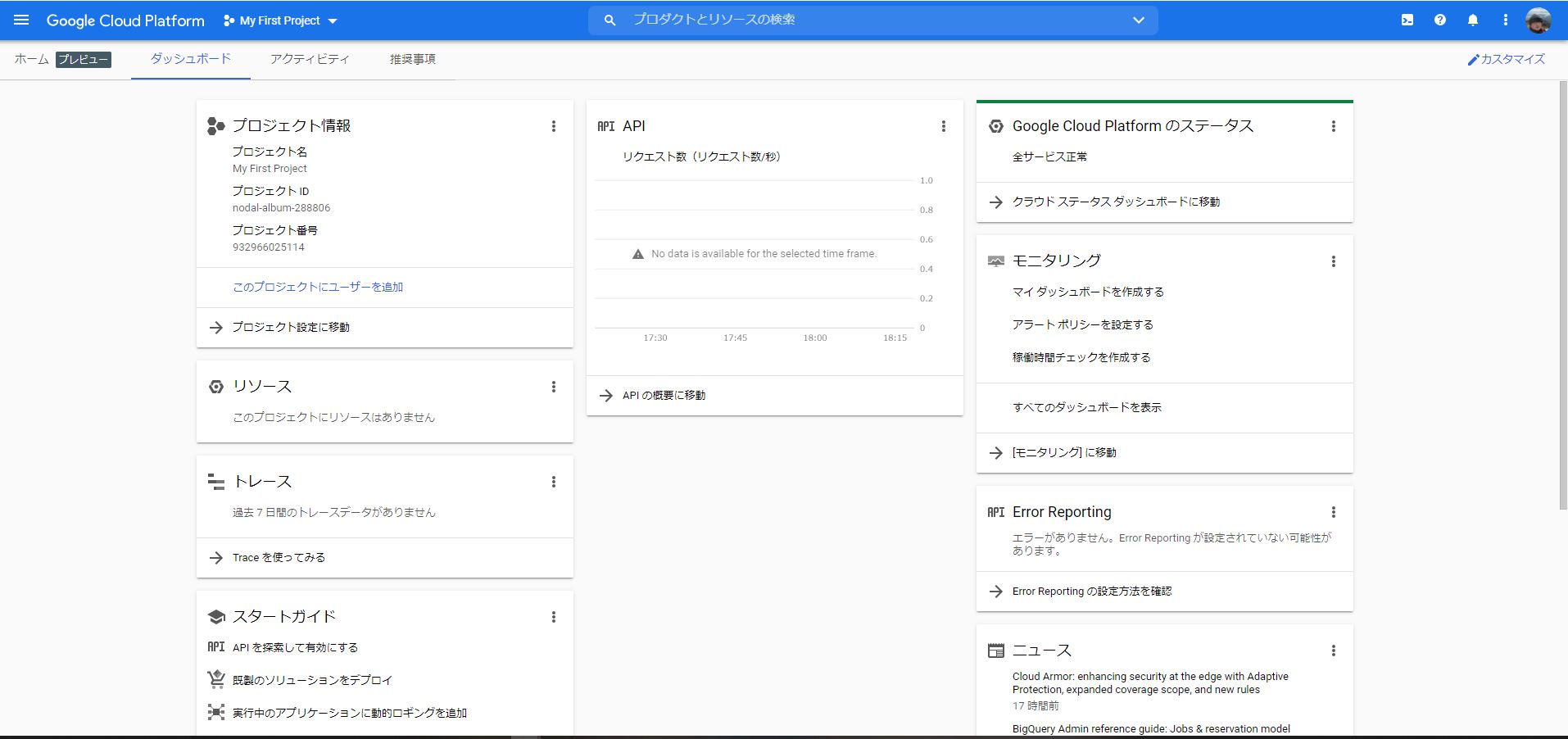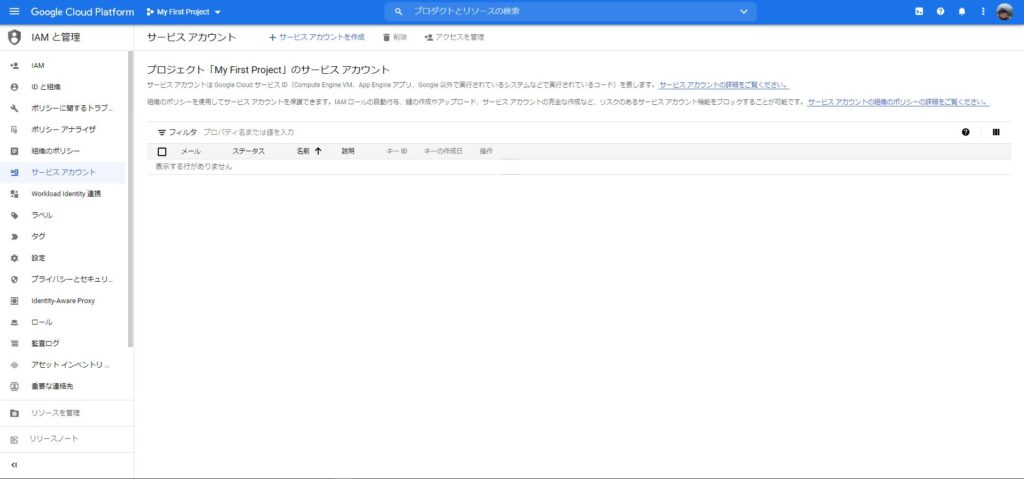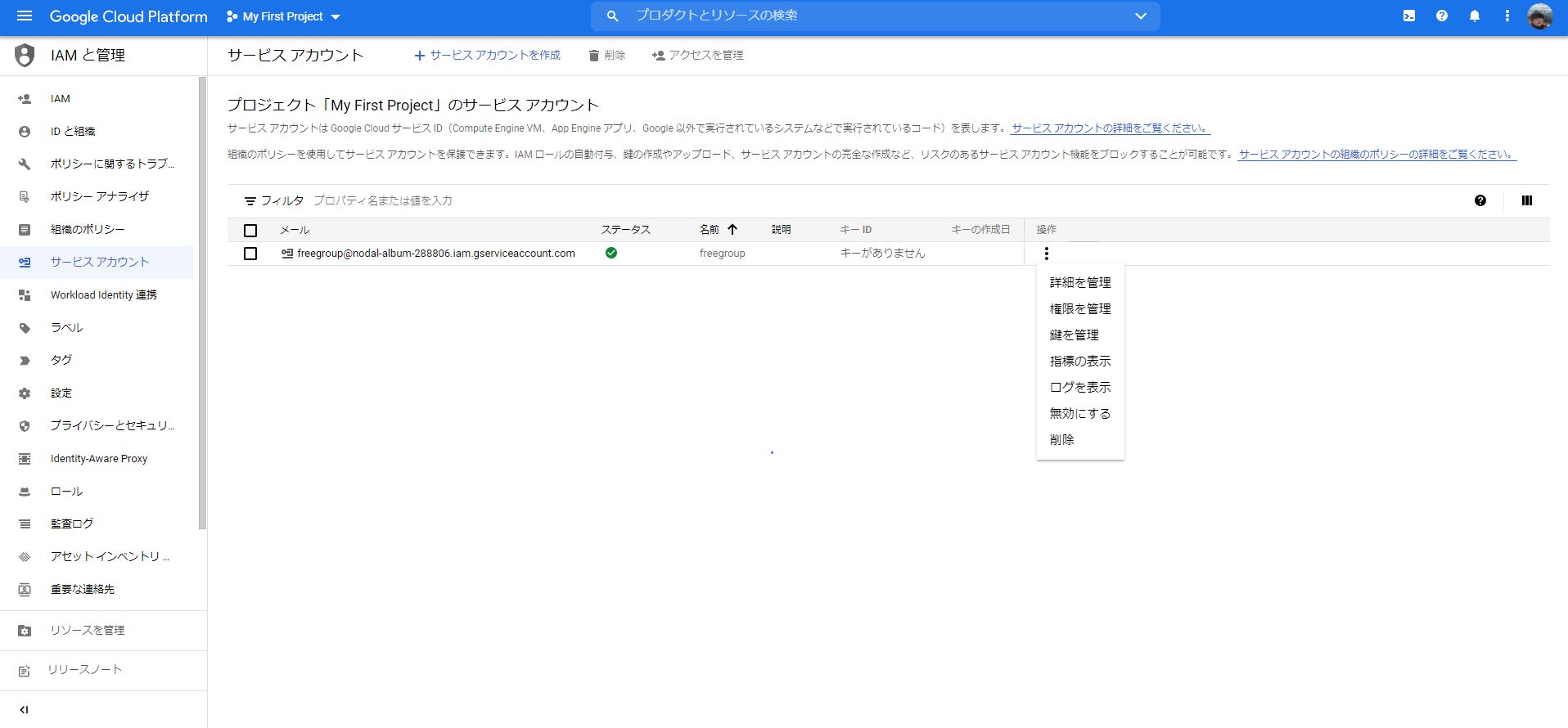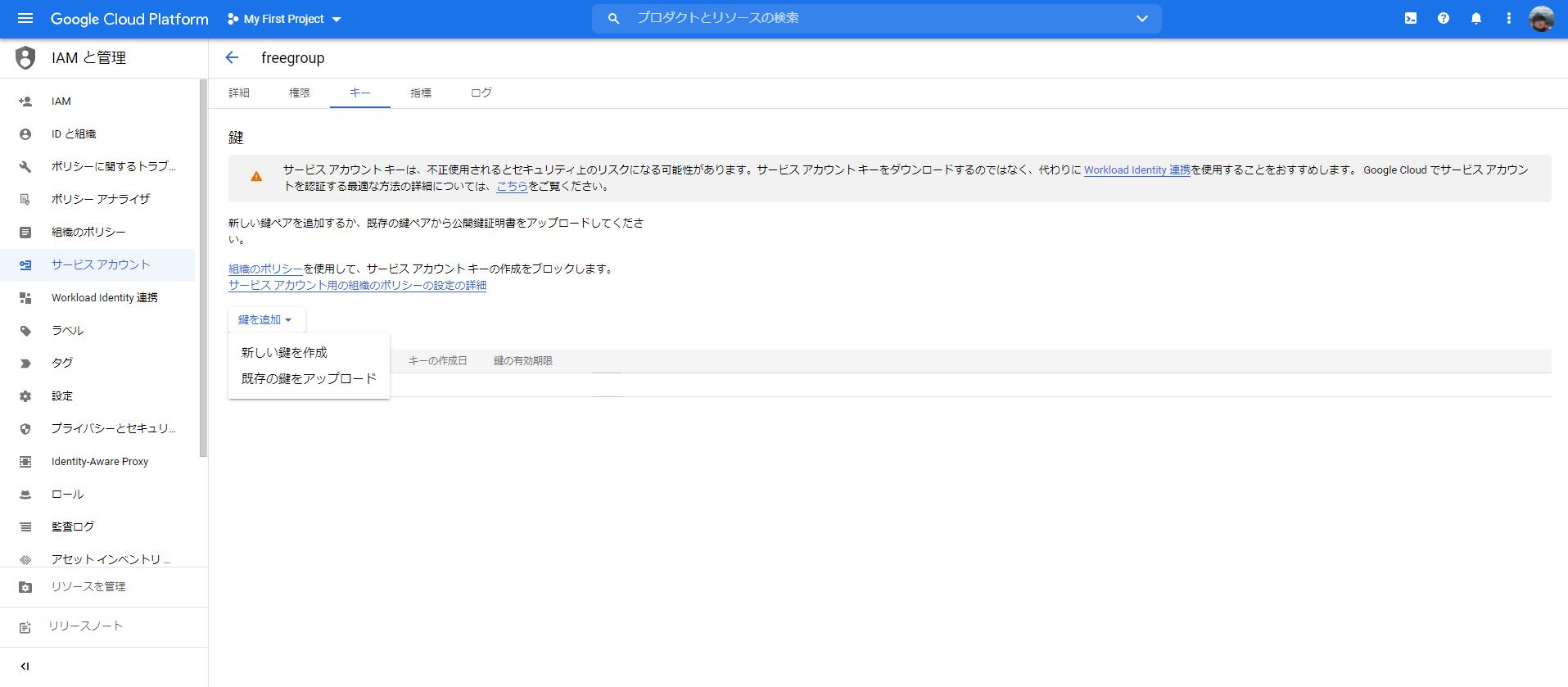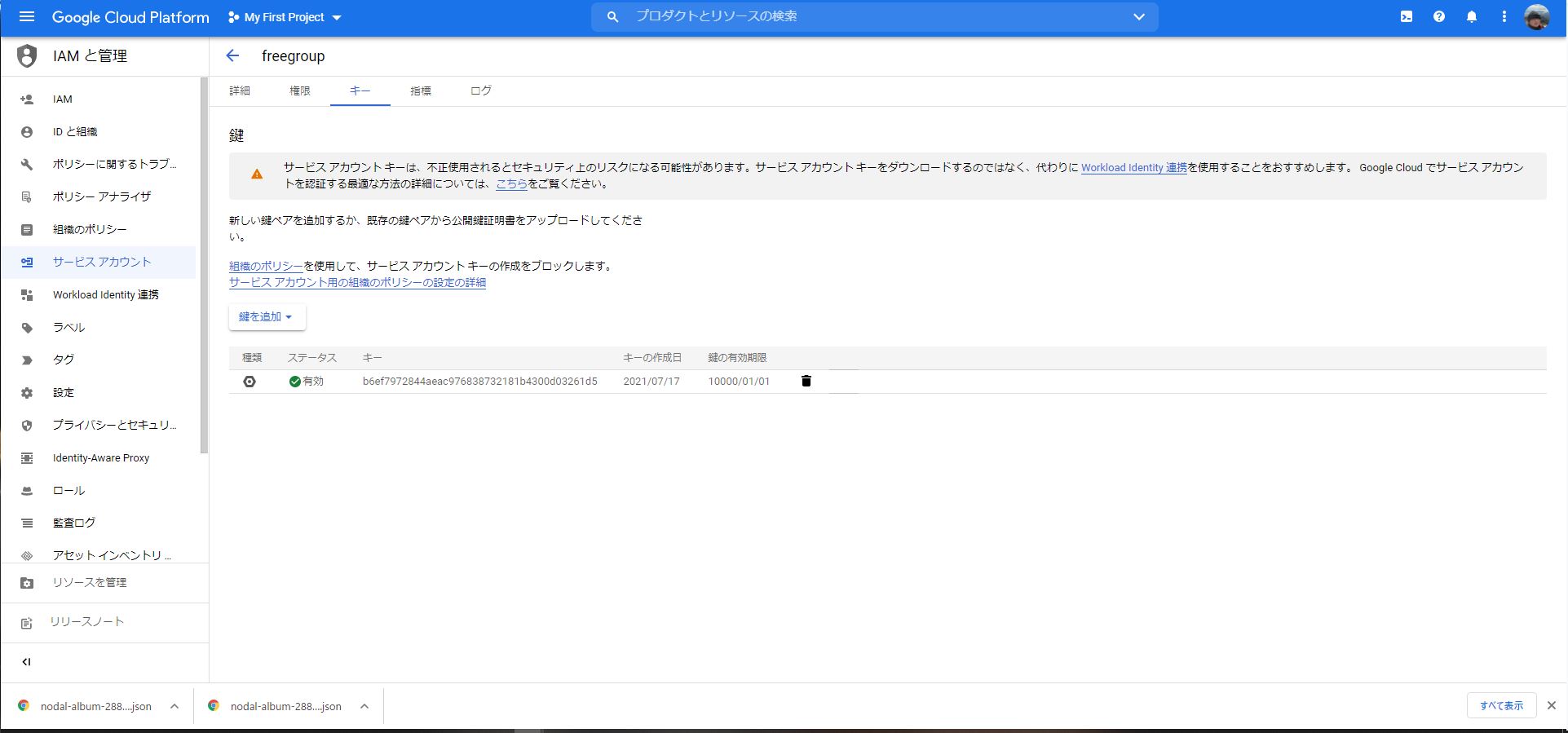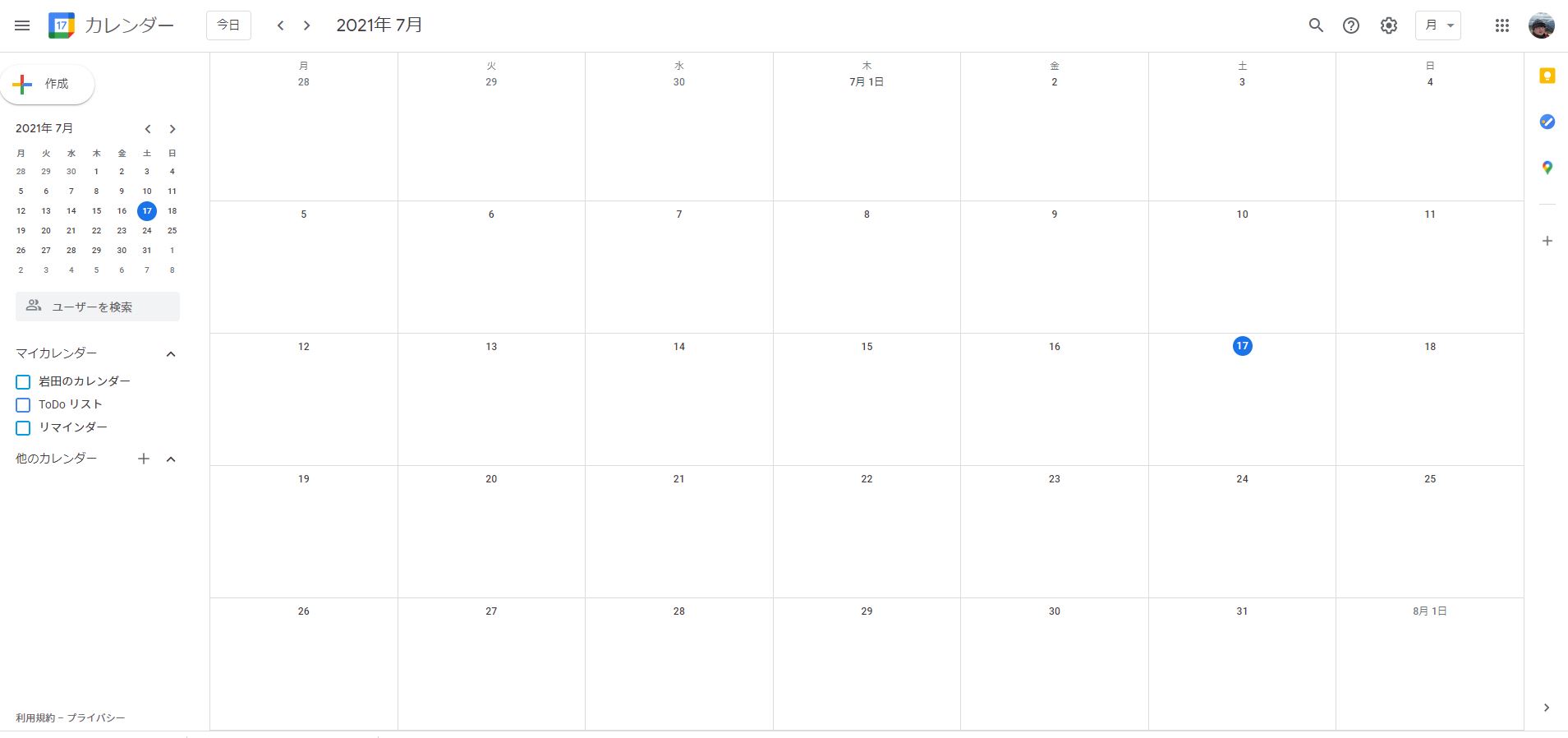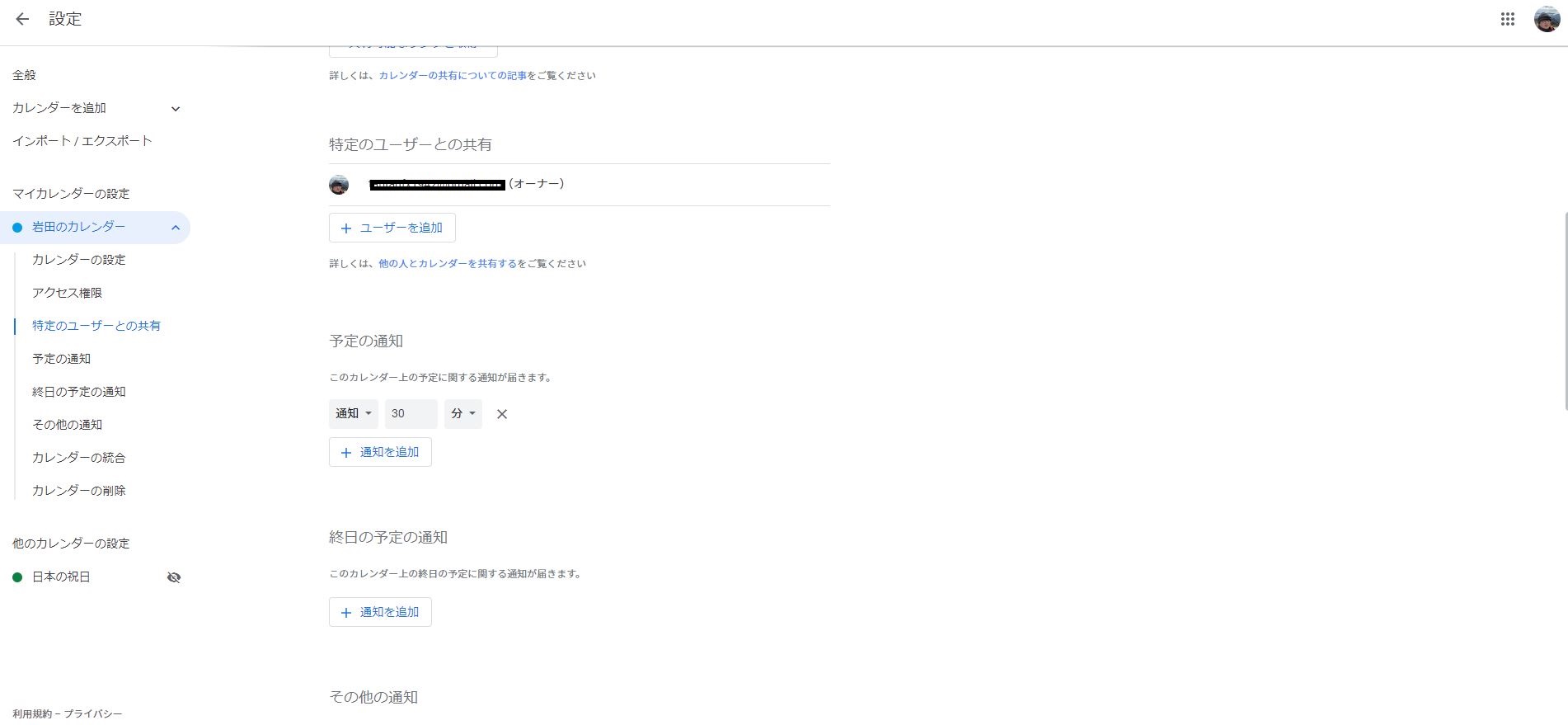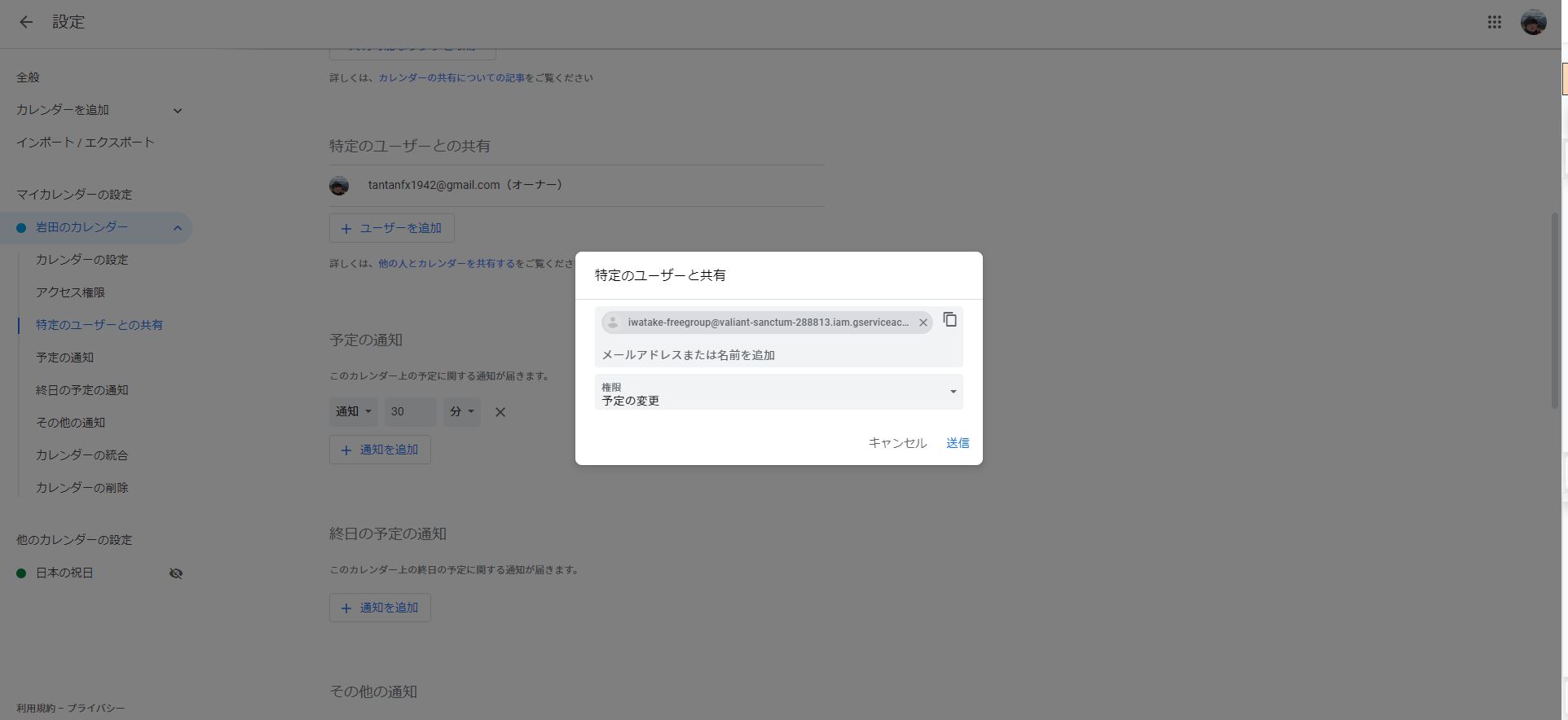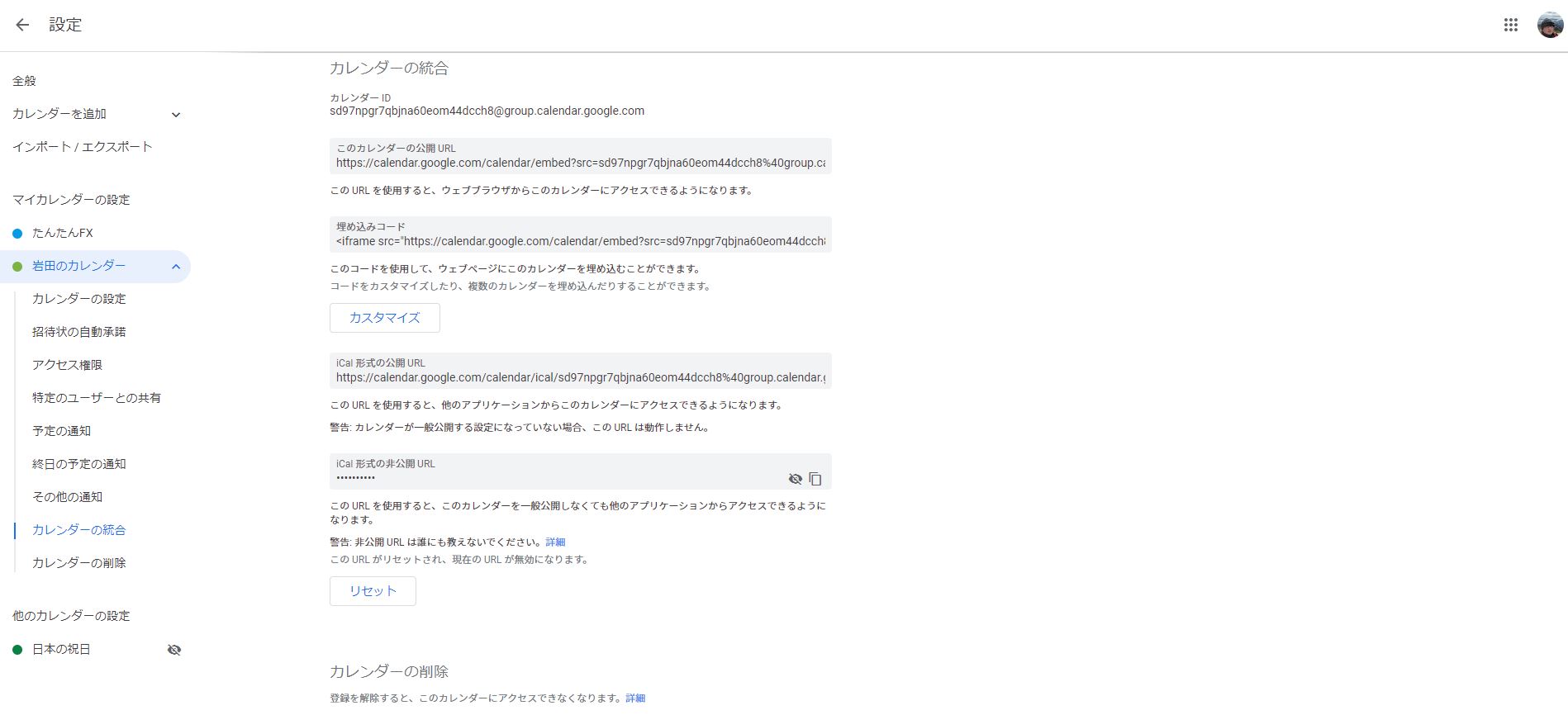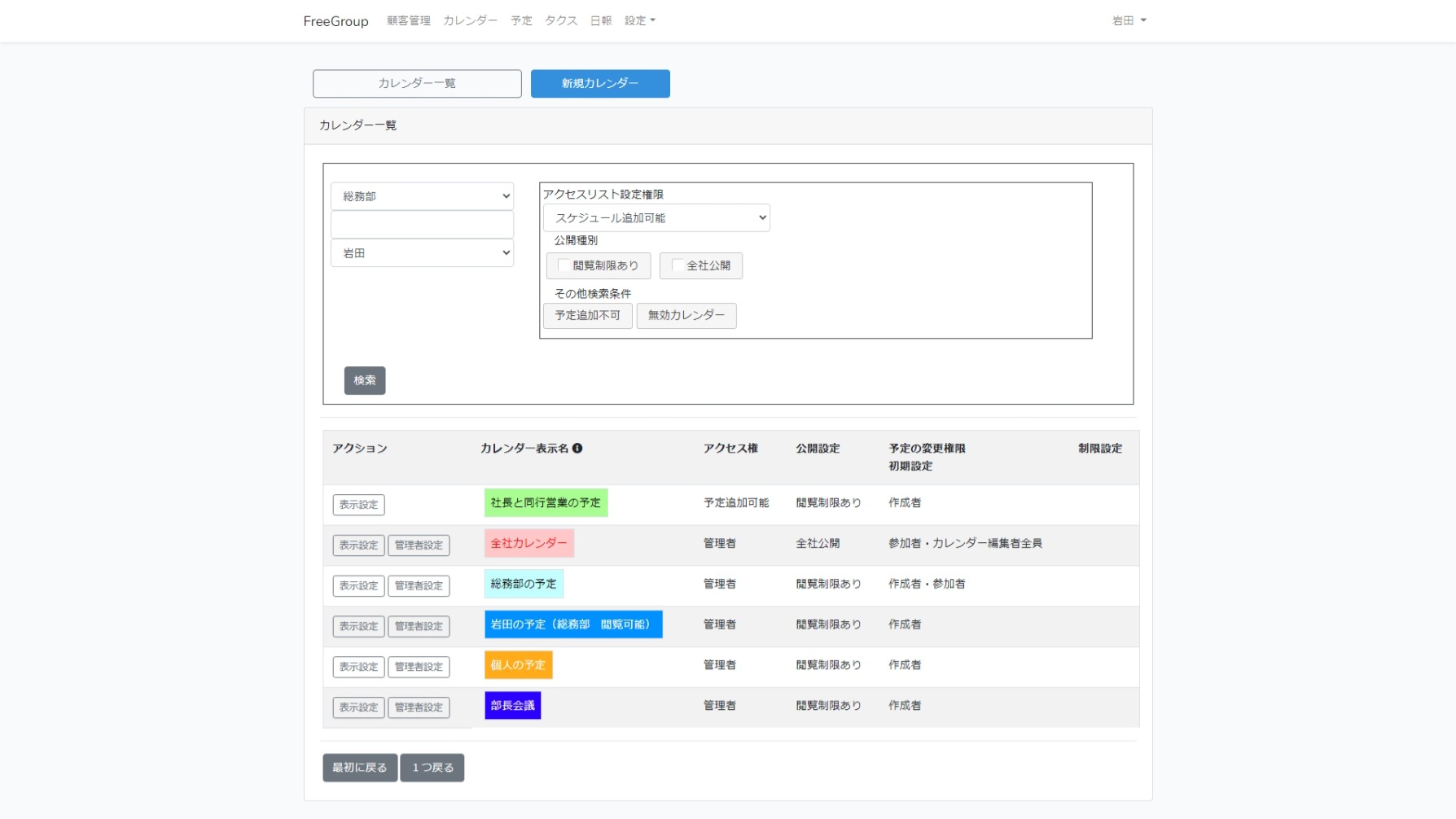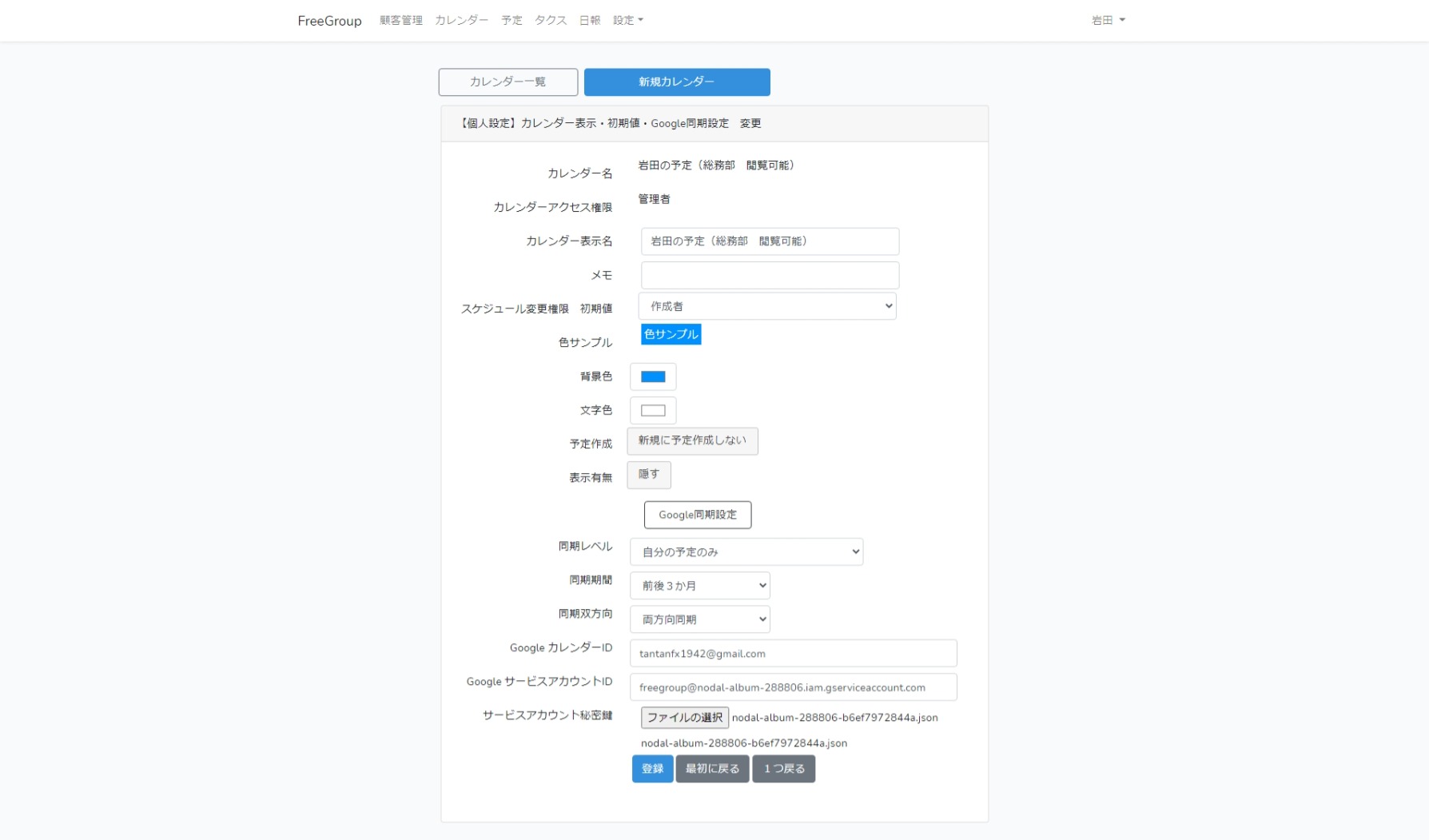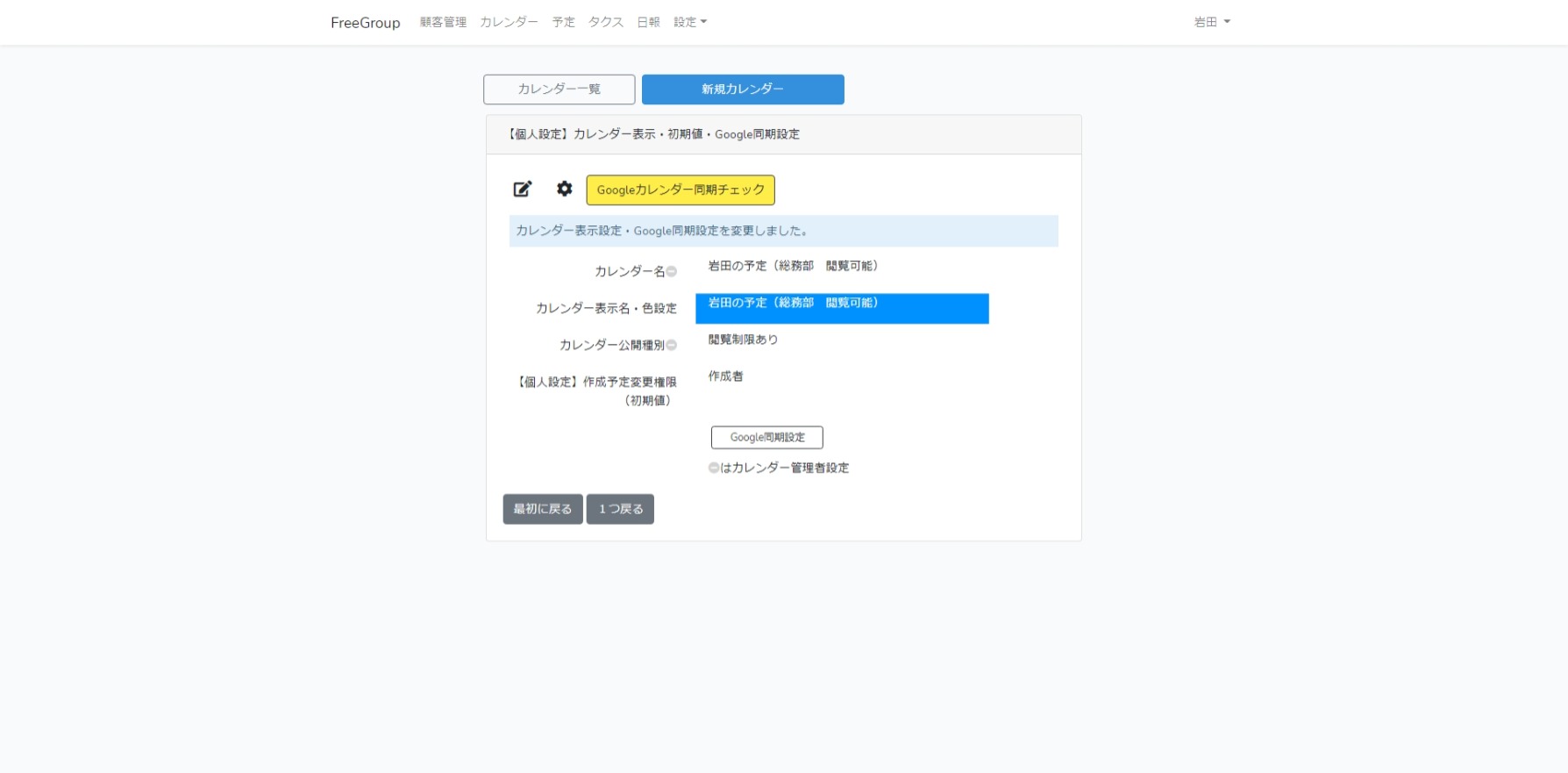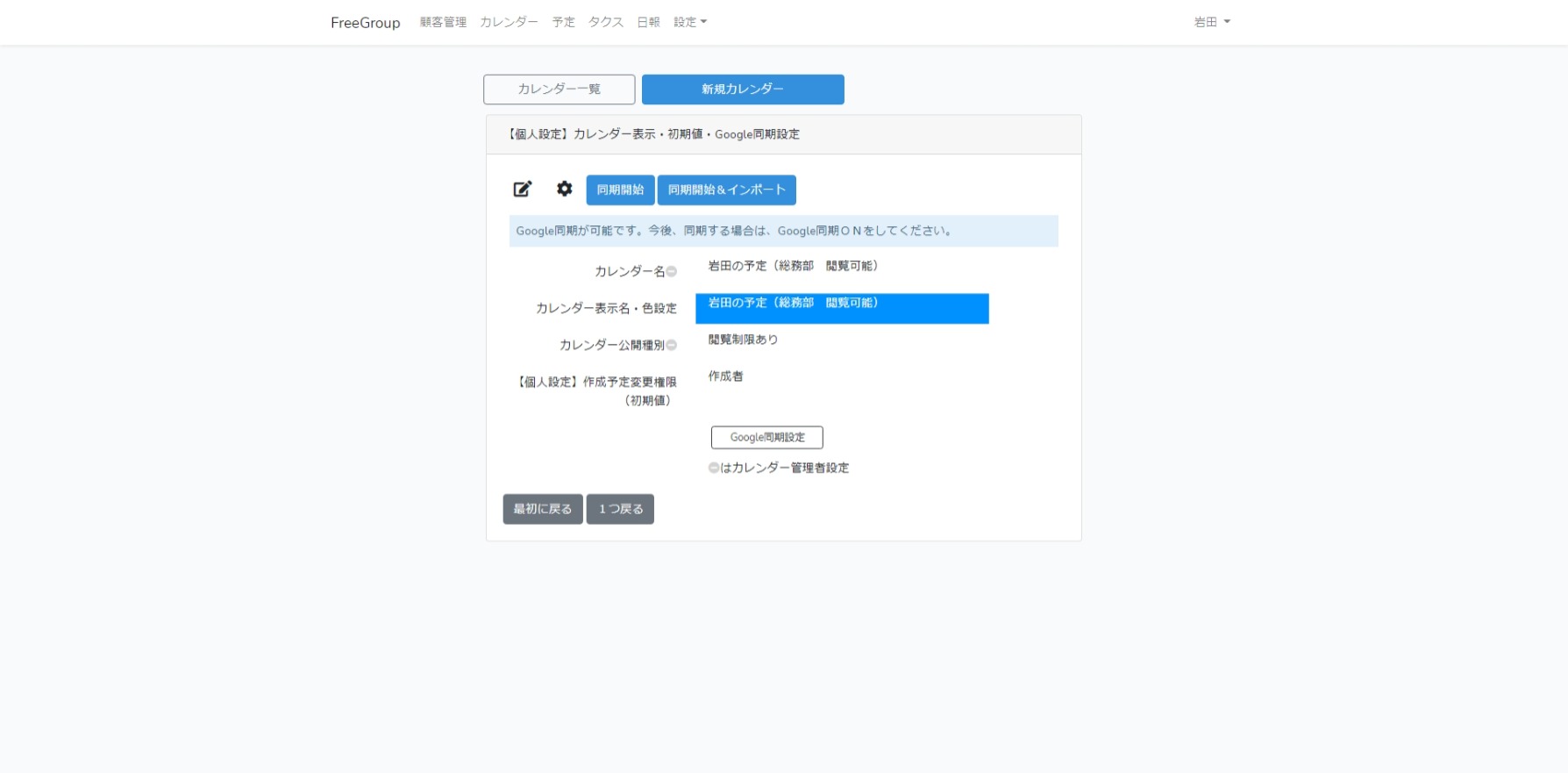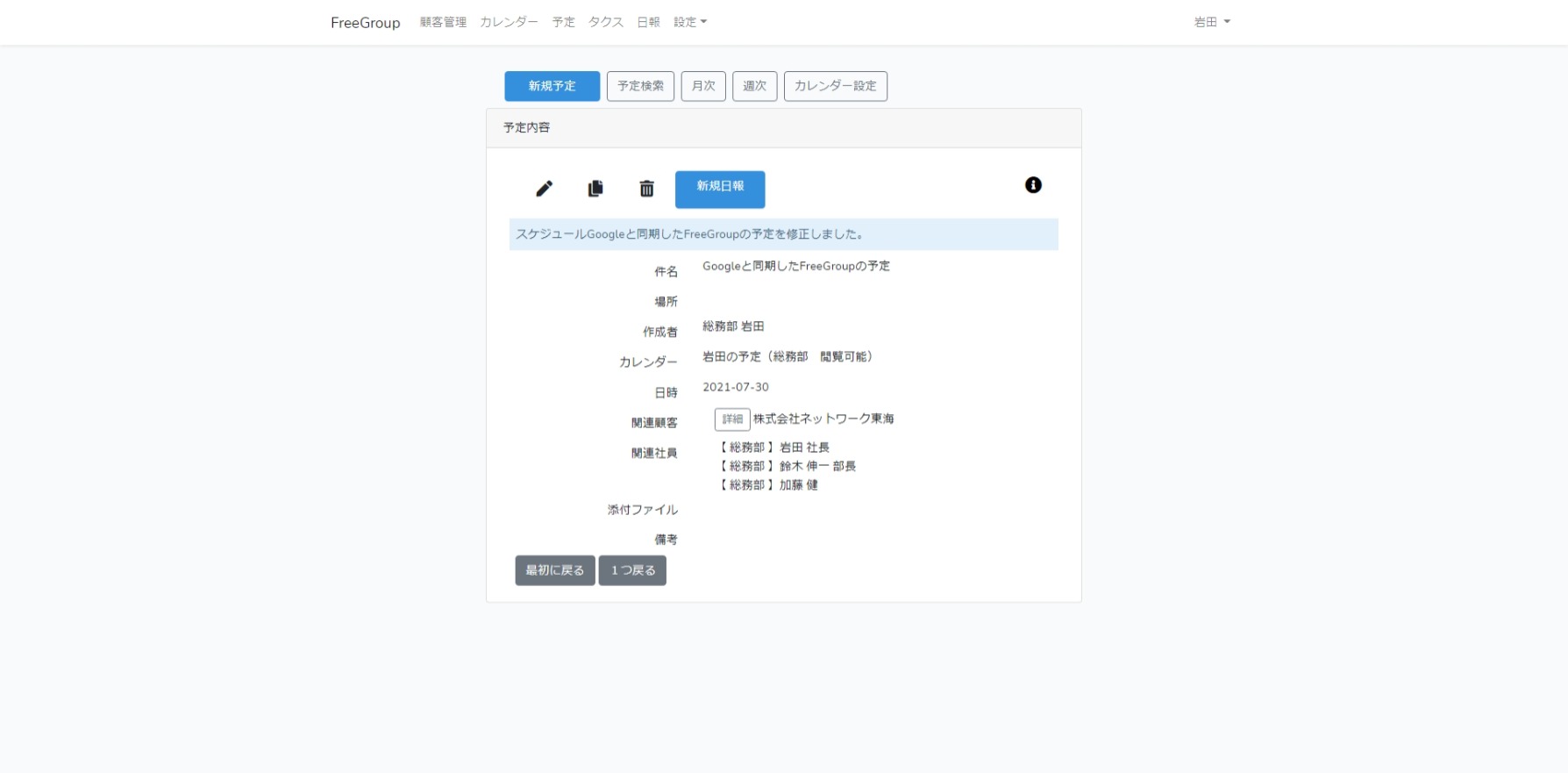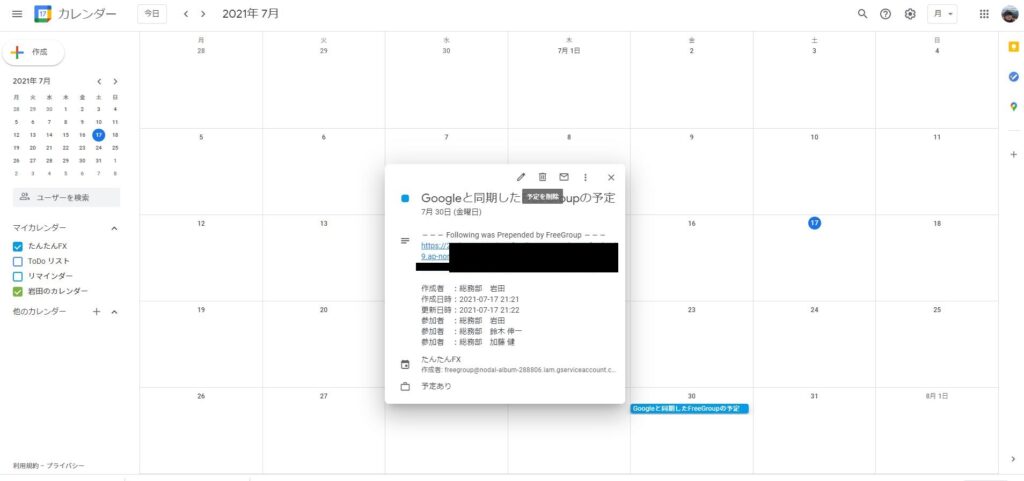Googleカレンダー同期設定について
カレンダーの個人設定では、カレンダーの表示色やカレンダー名を設定できます。またGoogleカレンダーへの同期設定もできるようになっています。
Googleカレンダー同期設定手順
FreeGroupのカレンダーとGoogleカレンダーを同期する手順は下記の通りになります。
- Google サービスアカウント作成
- Googleカレンダーに1のGoogleサービスアカウントを追加
- FreeGroupのカレンダー個人設定でGoogleカレンダー同期設定を入力
- FreeGroupとGoogleカレンダー同期開始
以下、それぞれの手順を記載します。
またGoogleカレンダーとの同期設定は下記のページも参考にしてください。
1.Googleサービスアカウントの作成
ここでは既にGoogle IDを取得済みであることを前提としています。Google IDがない場合は、GoogleでIDを新規作成してください。
Google Cloud Consoleへアクセス
Googleにログイン済みブラウザで、Google Cloud Console へアクセスします。下記のような画面が表示されます。
「ナビゲーションメニュー」=>「IAMと管理」=>「サービスアカウント」を選択
下記のサービスアカウント画面が表示されます。
サービスアカウントを作成する
上記画面の「サービスアカウントの作成」をクリックすると下図1が表示されます。サービスアカウントIDを作成します。②③の手順は特に気にすることなく、初期設定のままで次へ進みサービスアカウントを作成します。サービスアカウントが正常に作成されると下図2のように作成したサービスアカウントを確認できます。このサービスアカウントのIDは後程利用しますので控えてください。
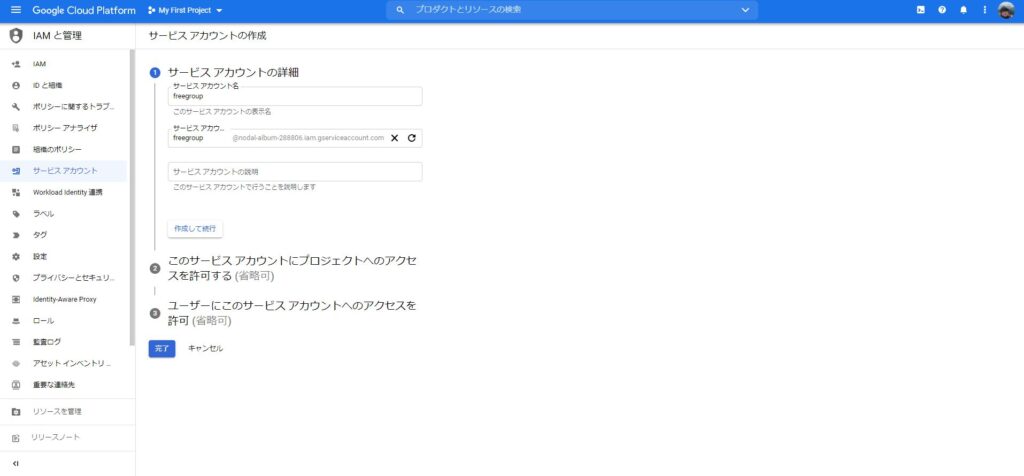
1.サービスアカウント作成画面 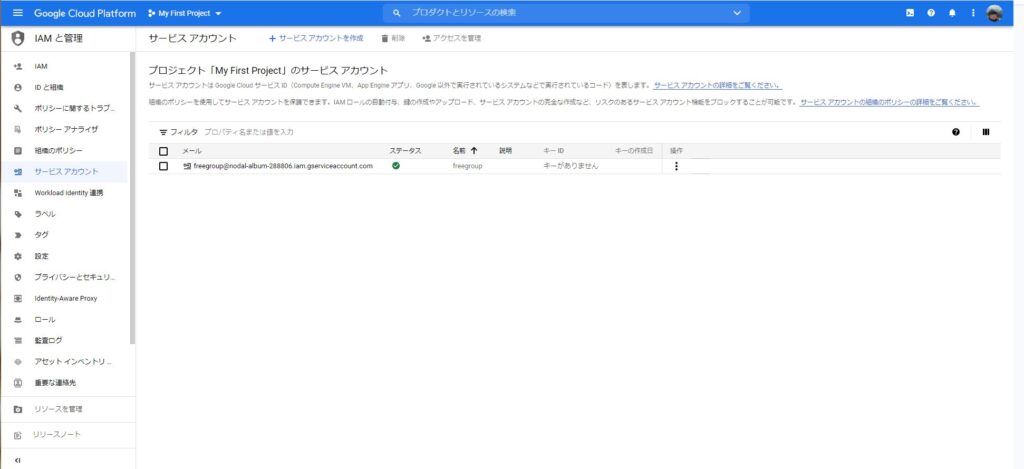
2.サービスアカウント一覧画面
サービスアカウントの秘密鍵を生成する
次に秘密鍵を生成します。下図1の「操作」メニューから「鍵を管理」を選択すると、下図2が表示されます。
下図2で「鍵を追加」=>「新しい鍵を作成」を」選択します。「キータイプ」は「JSON」を選ぶと秘密鍵が生成され、自動的に下図3のようにブラウザにダウンロードされます。ダウンロードされた秘密鍵は後の設定で利用しますので、保管してください。
2.Googleカレンダーにサービスアカウントを追加
Googleカレンダー(下図1)を表示します。
左側のマイカレンダー内でFreeGroupのカレンダーと同期したいカレンダーの設定画面(下図2)を開きます。
「特定のユーザとの共有」設定でサービスアカウントを追加します(下図3)。「権限」は「予定の変更」を設定します。
無事、サービスアカウントがカレンダーに追加されると下図4のように表示されます。
また下図5の「カレンダー ID」はFreeGroup側の設定で必要ですので控えてください。
3.FreeGroupのカレンダー個人設定でGoogleカレンダー同期設定を入力
FreeGroupのカレンダー一覧画面を表示します(下図1)
Googleカレンダーと同期したいカレンダーの「表示設定」ボタンを押し、「個人設定・・Google同期設定」画面(下図2)を開きます。
Googleカレンダー同期に関する設定は下記になります。
| 設定項目 | 設定内容 |
|---|---|
| 同期レベル | 作成者 :FreeGroup側で作成者が自分の場合のみ同期 作成者・参加者 :予定の作成者が自分の場合、又は参加者(関連社員)に設定された予定を同期 カレンダー編集者:カレンダーに紐づく全ての予定を同期 |
| 同期期間 | 前後3か月:前後3ヶ月のFreeGroup上の予定をGoogleカレンダーと同期 前後半年 :前後6ヶ月のFreeGroup上の予定をGoogleカレンダーと同期 前後1年 :前後1年間のFreeGroup上の予定をGoogleカレンダーと同期 |
| 同期方向 | 片方向:FreeGroupの予定=>Googleカレンダーへ同期(Googleカレンダーで作成・修正した予定はFreeGroupへ反映されない) 両方向:FreeGroupの予定=>Googleカレンダーへ同期(Googleカレンダーで作成・修正した予定もFreeGroupへ反映される ) |
| GoogleカレンダーID | 2の図5で表示されるGoogleカレンダーIDを設定 |
| GoogleサービスアカウントID | 作成したGoogleサービスアカウントIDを設定 |
| サービスアカウント秘密鍵 | サービスアカウントで生成した秘密鍵をアップロード |
4.FreeGroupとGoogleカレンダー同期開始
FreeGroupとGoogleカレンダーを同期します。
- 「3.FreeGroupのカレンダー個人設定でGoogleカレンダー同期設定」を完了した画面が下図1になります。
- 「Googleカレンダー同期チェック」ボタンを押して、Googleカレンダーと同期できるか確認します。同期が確認できると下図2の様に表示されます。
- 下図2の「同期開始」ボタンを押します。同期が開始されると下図3の様に表示され、これでGoogleカレンダーとの同期設定が完了となります
5.FreeGroupとGoogleカレンダーと同期したスケジュールの表示
FreeGroupで下図1のように予定を登録すると、Googleカレンダーでは下図2のように予定が同期されます。